Now that you have booked a live stream class, here is what comes next.
Step 1: Check your email for the live stream link
Live stream links are sent out 30 minutes before the start of class. If you’re booking within the last 30 minutes, then you’ll receive the email within a minute or two.
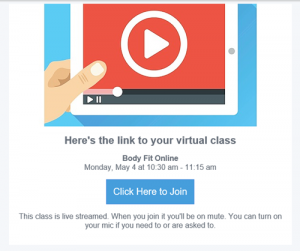
Step 2: Decide which browser or device you’ll use to attend class
Live stream classes work better on some devices or browsers than others. Check the table at the bottom of this page to see which browser will work best for you.
Step 3: Log in to the live stream class
You have a couple of login options here. You can log in with:
- Your consumer mode login: This is the login you use to access the studio’s site on a web browser.
- Your Mindbody account: This is the login you use with the Kundalini House app or on the Mindbody app.
If class has not started yet, you will hang out in a waiting room.
Step 4: Set your camera and microphone preferences
Your browser will ask to access your camera and microphone. Choose Allow—you will still be able to mute your mic or turn off your camera in class if you would like but enabling at the browser level ensures you have control when the live stream starts.
You can use the microphone and camera buttons at the top to set your preferences.
- If your camera and/or microphone are not working, use the links below to learn how to enable your camera and mic for the class. Also, keep in mind that only the first 15 attendees can share their video.
Step 5: Join the class
When you’re ready to join the class, click Join Live Stream in the middle of the screen.
You can fit the instructor’s video to your screen by hovering over the video, then clicking on the full screen icon on the bottom right.
If you would like to pause the video, right-click on the screen, then choose Show controls. You will see an option to pause at the bottom.
Live stream browser support
|
Chrome (v. 78+) |
Chrome Android (Mobile) |
Firefox (v. 72) |
Safari (v.13+) |
Safari iOS (Mobile) (v. 13+) |
|||
| See your own video |
✔ |
✔ |
✔ |
✔ |
✔ |
||
| See tiles with other viewers’ videos |
✔ |
✔ |
✔ |
✔ |
✔ |
||
| See instructor’s video |
✔ |
✔ |
✔ |
✔ |
✔ |
||
| Hear instructor |
✔ |
✔ |
✔ |
✔ |
✔ |
||
| Instructor can hear you |
✔ |
✔ |
✔ |
✔ |
✔ |
||
| Select video source |
✔ |
✔ |
✔ |
✔ |
✔ |
||
| Select audio source |
✔ |
✔ |
|||||
| Select microphone source |
✔ |
✔ |
✔ |
✔ |
✔ |
||
| Stop/pause video |
✔ |
✔ |
✔ |
✔ |
✔ |
||
| Mute microphone |
✔ |
✔ |
✔ |
✔ |
✔ |
||
| Mute speaker |
✔ |
✔ |

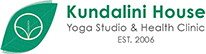
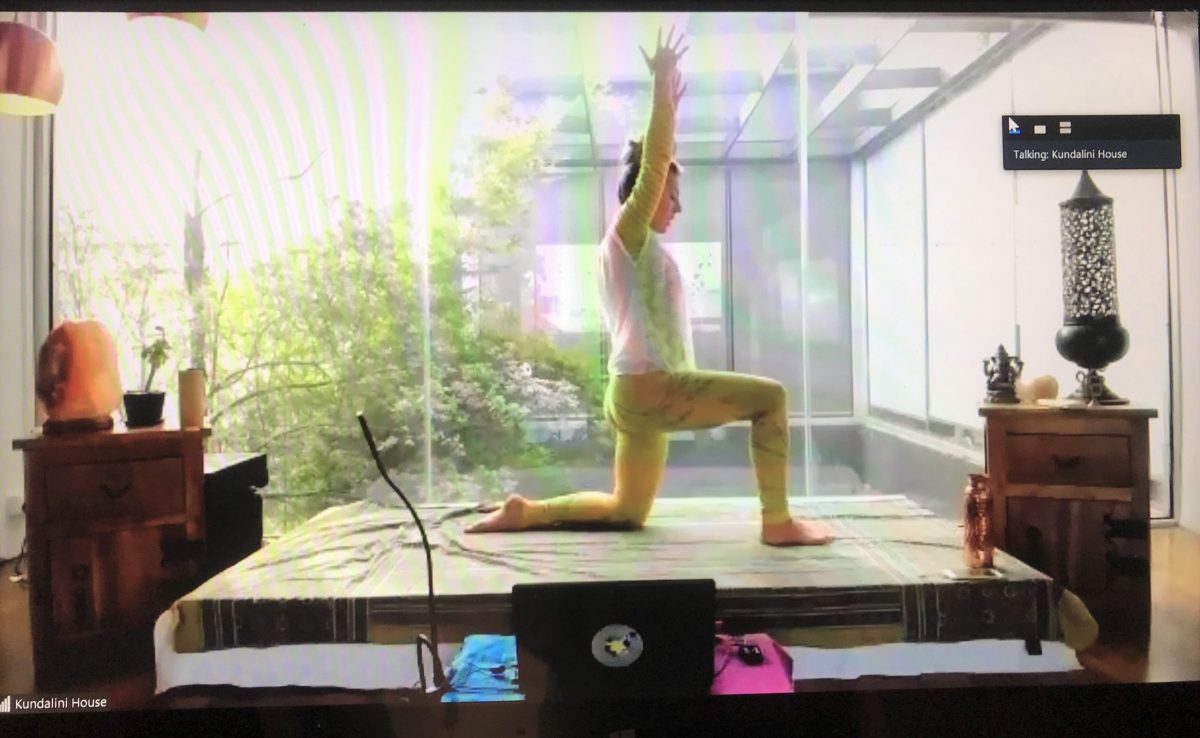
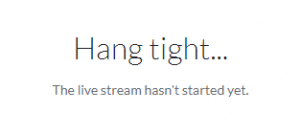
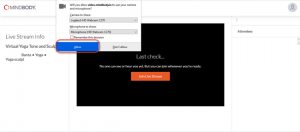
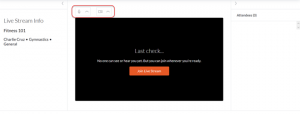
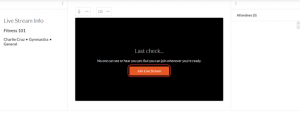
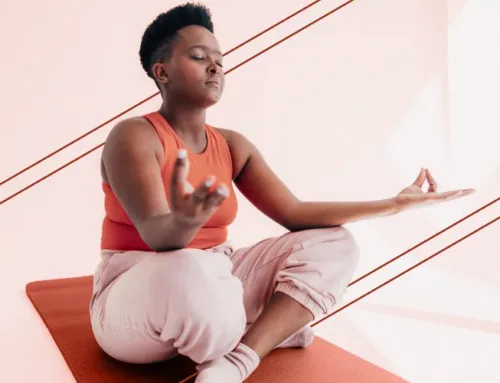

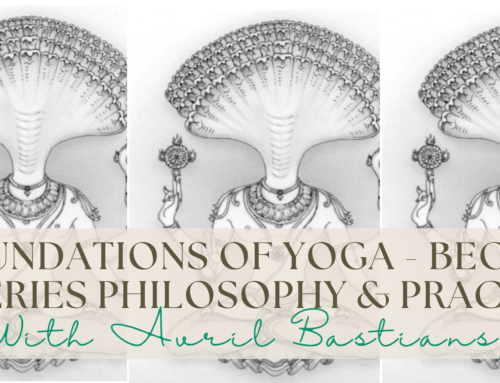

Leave A Comment